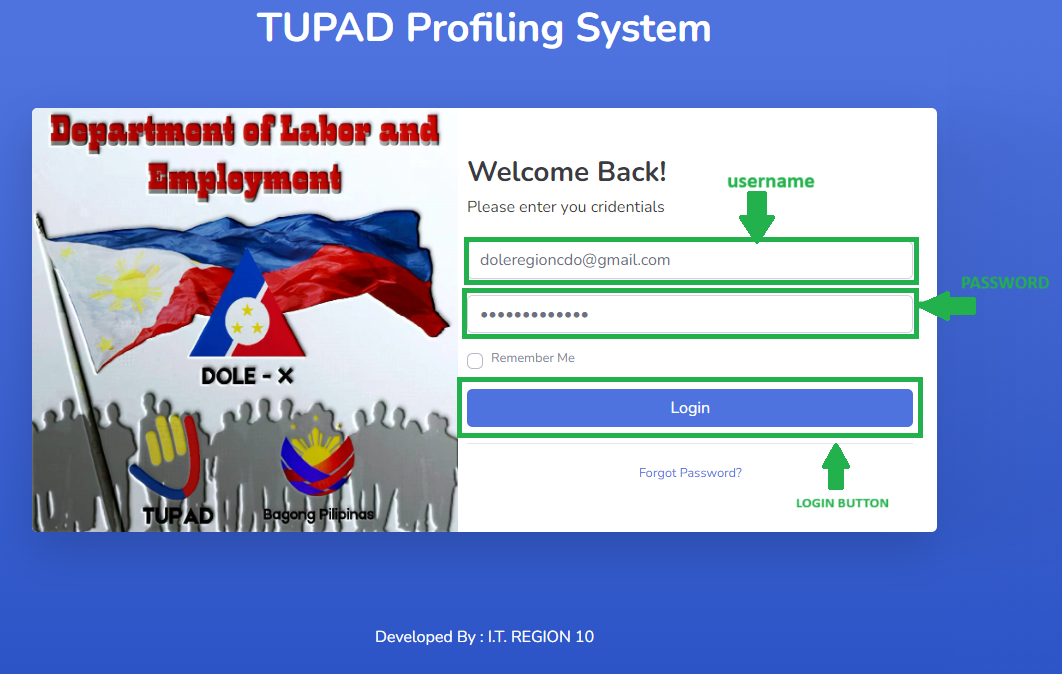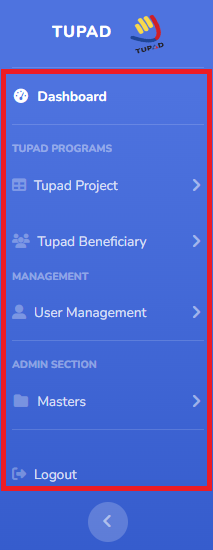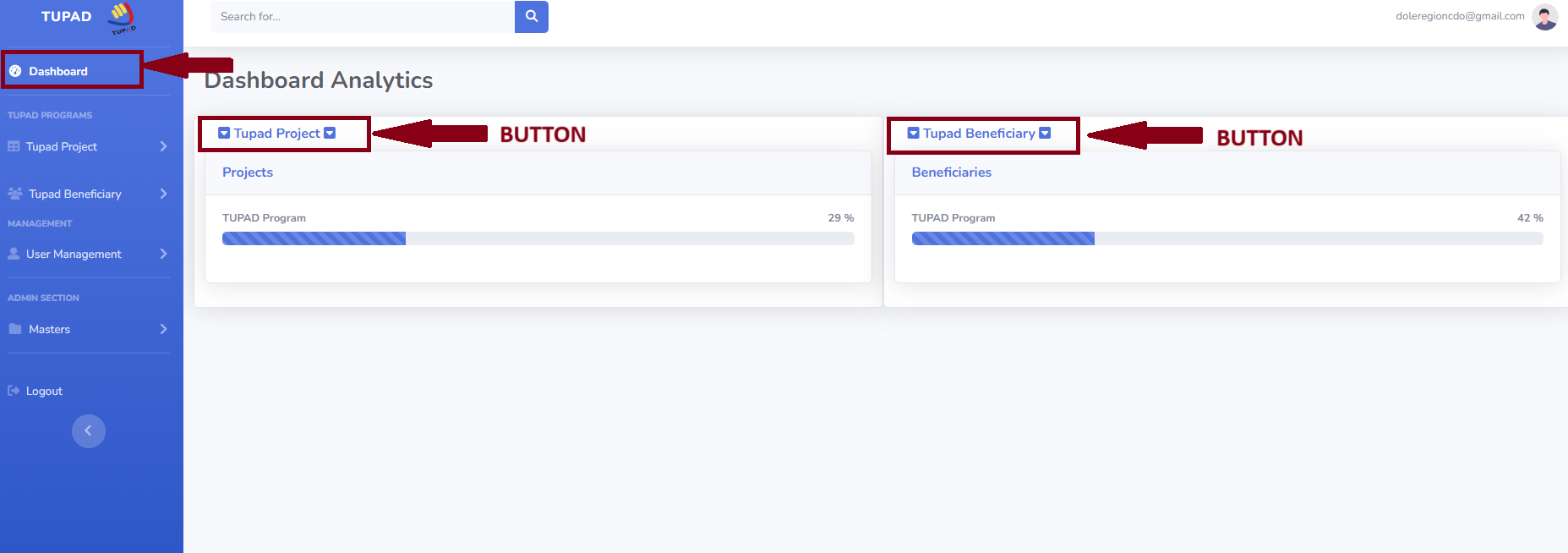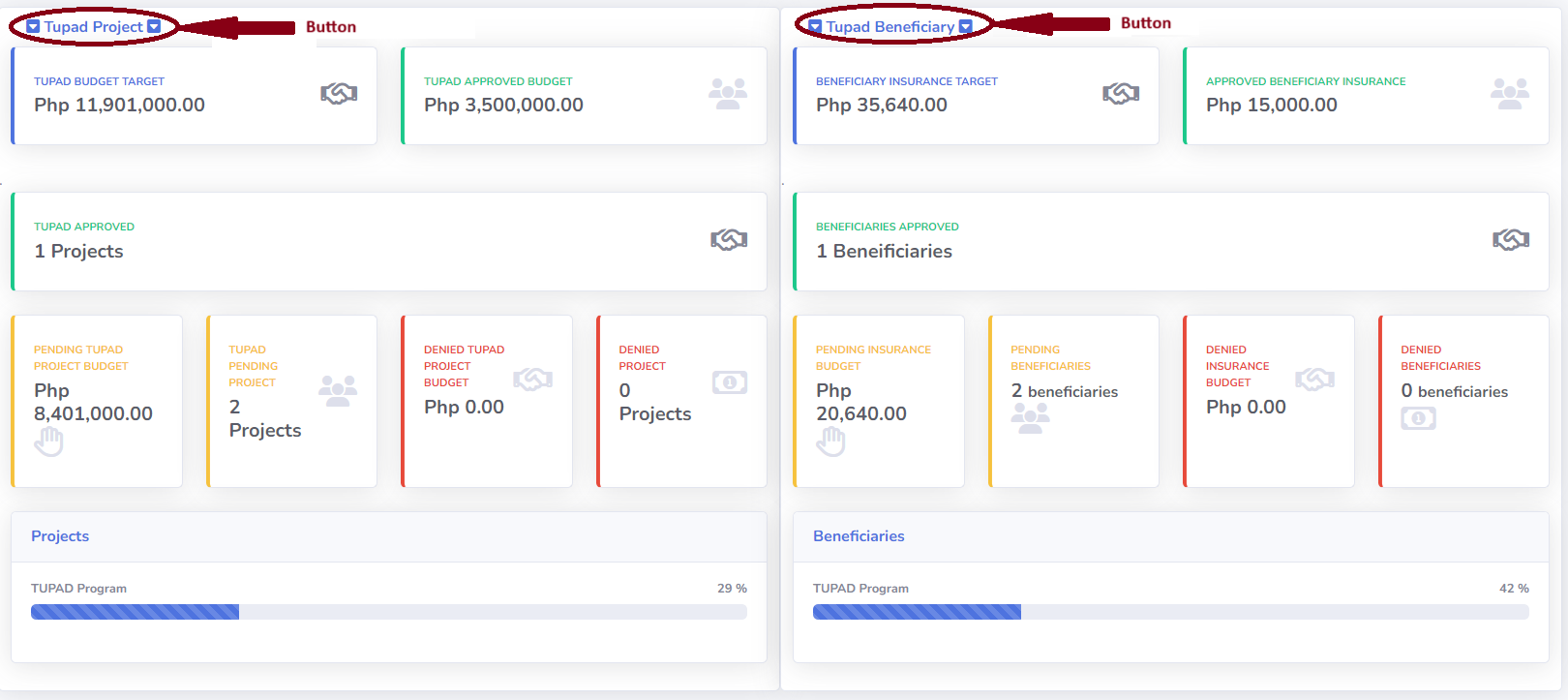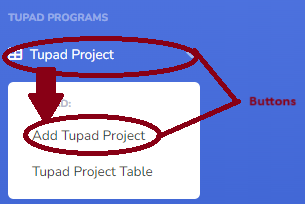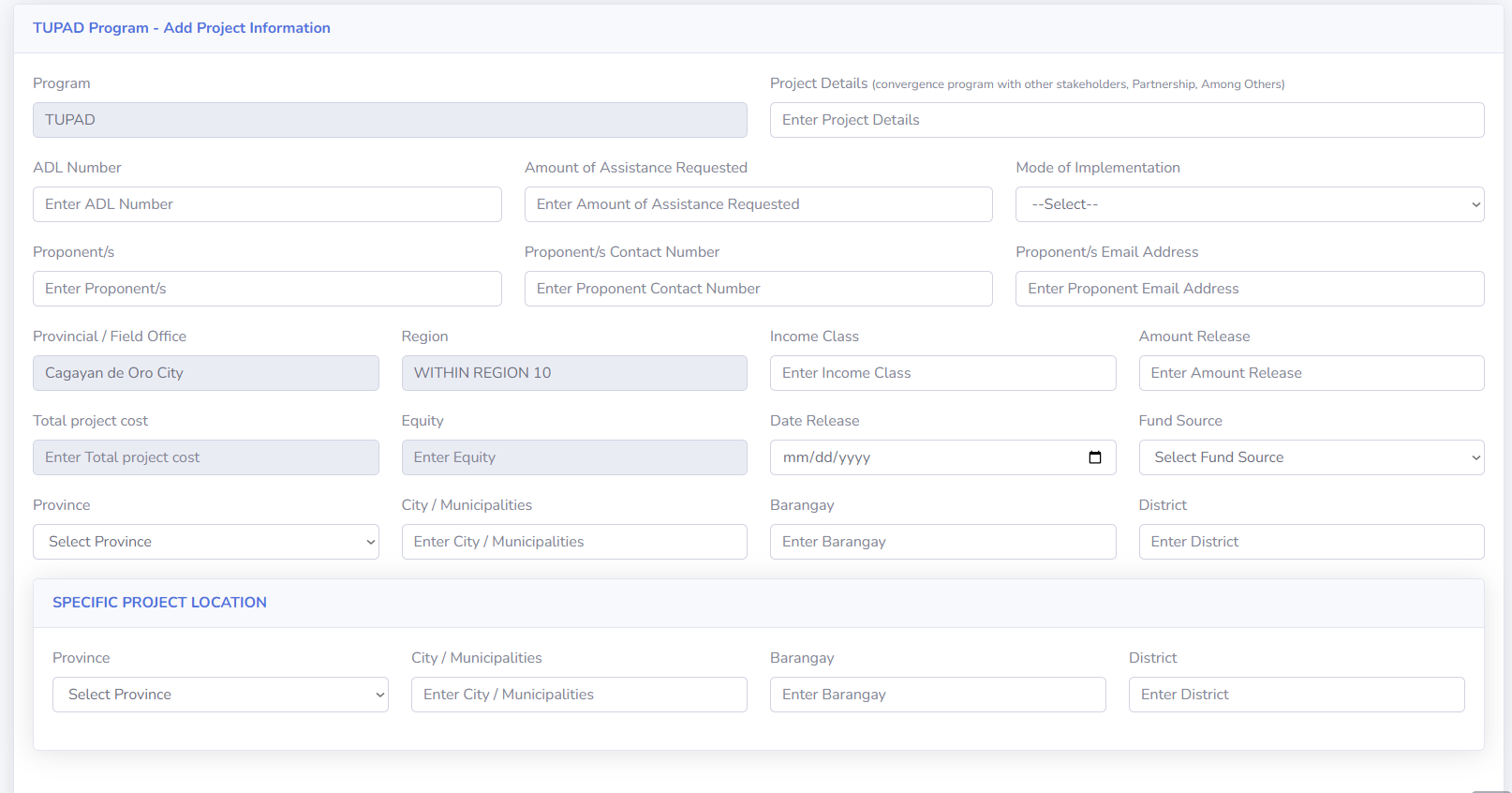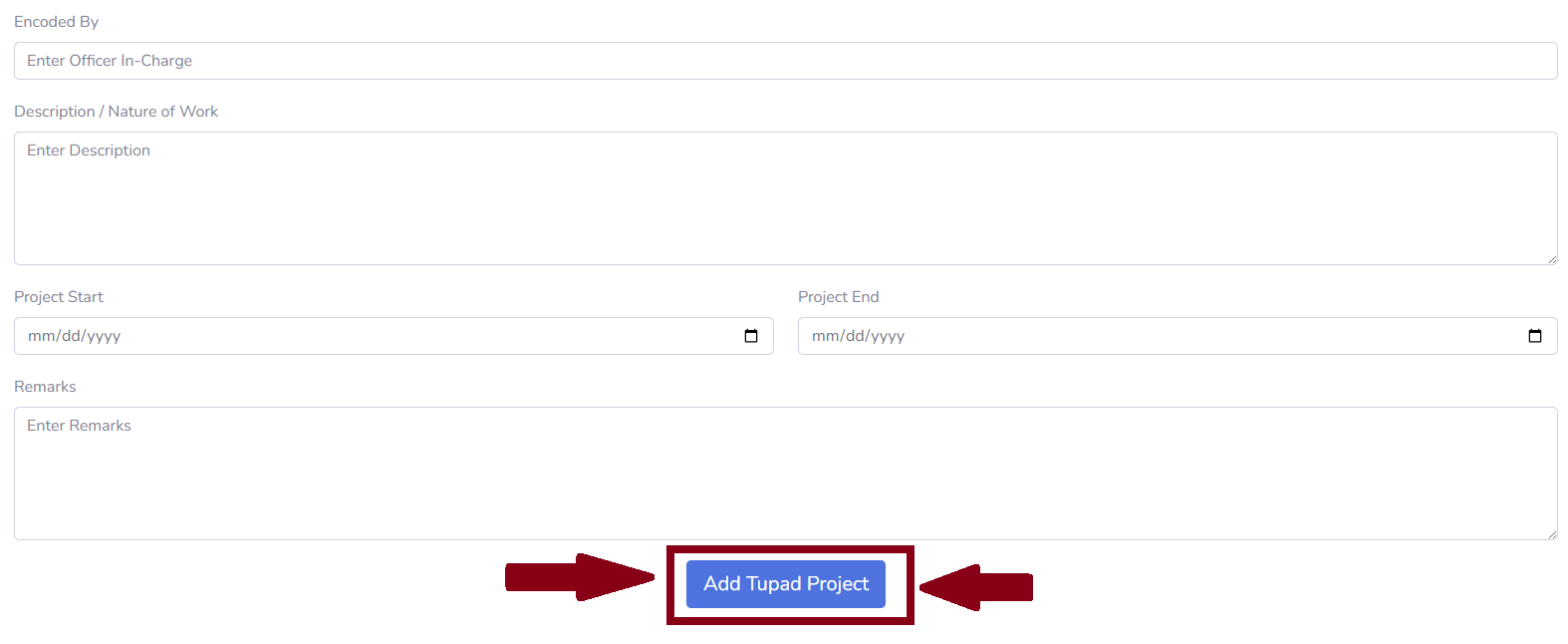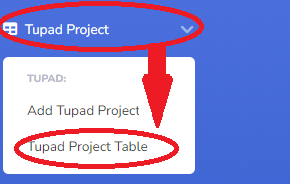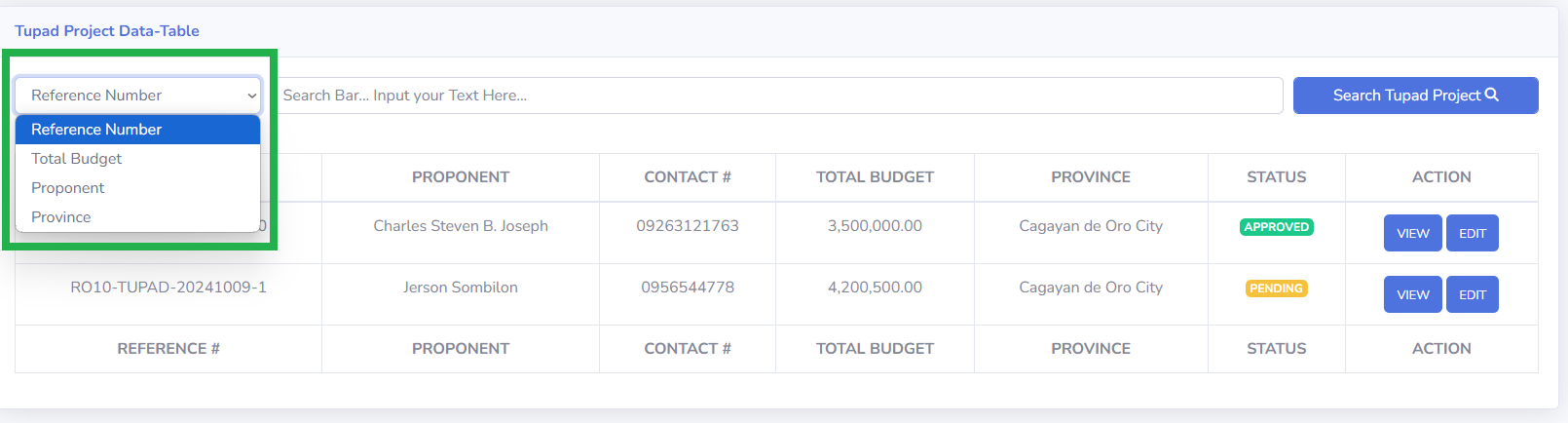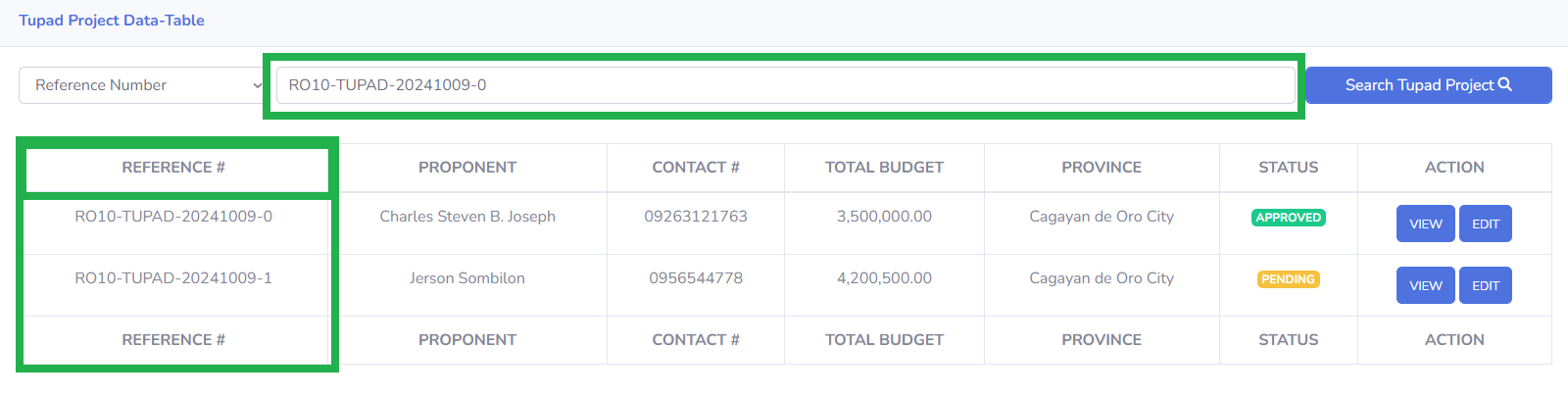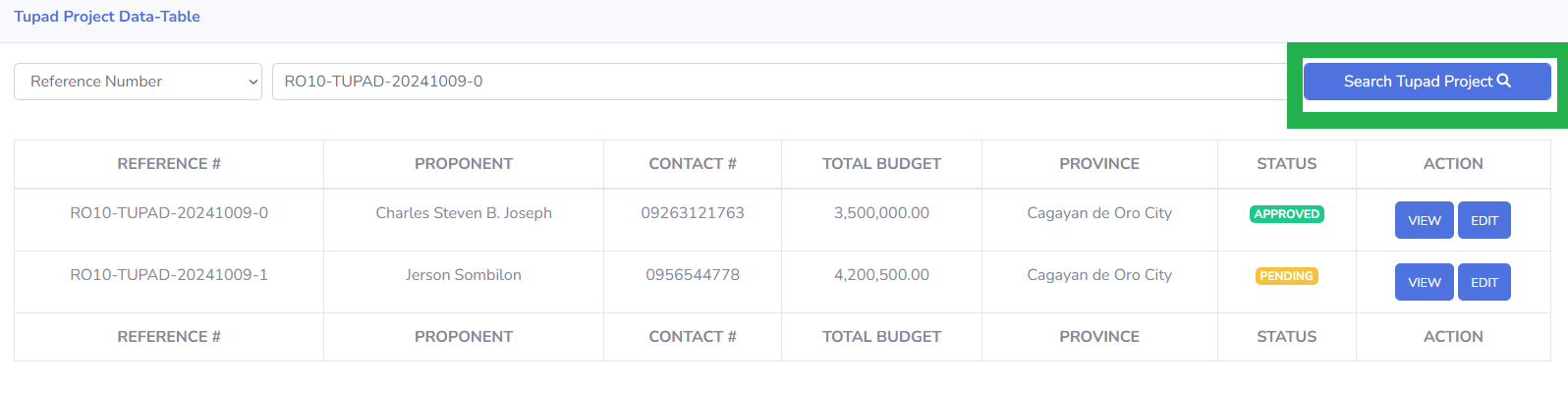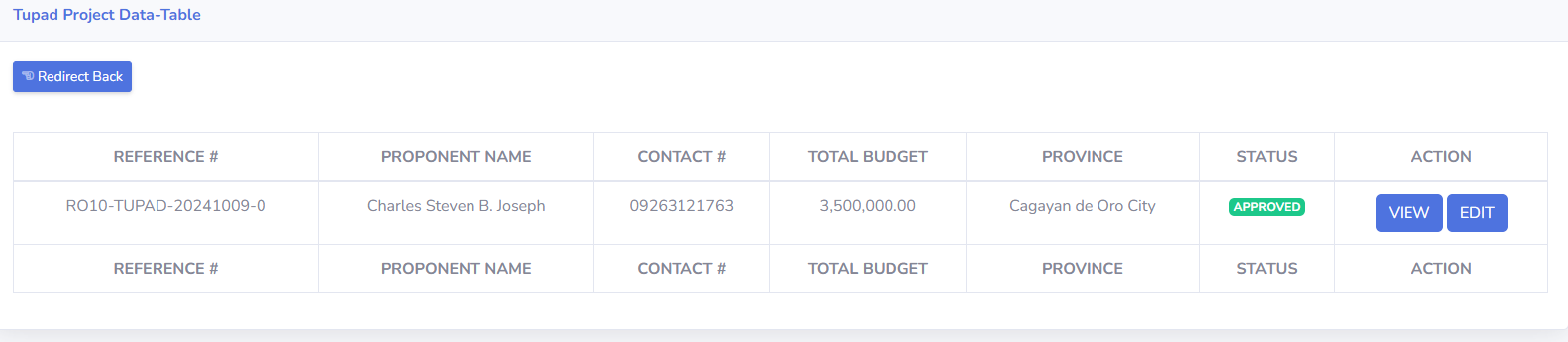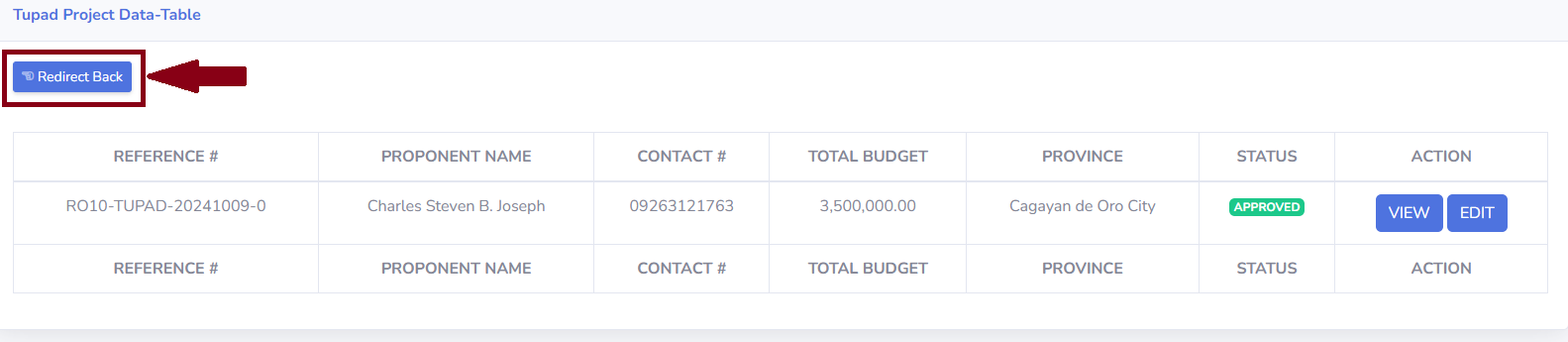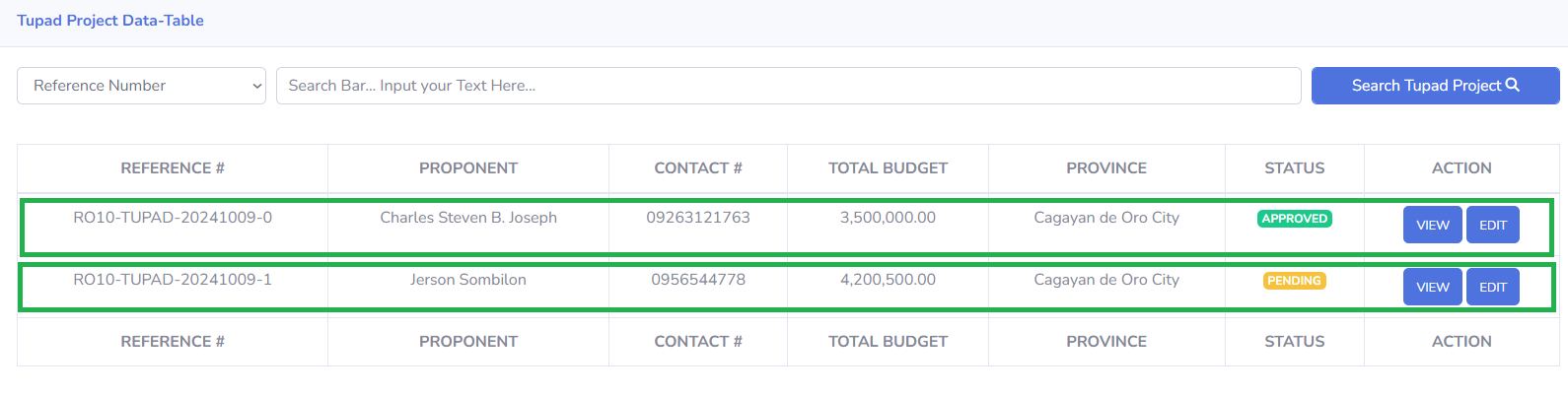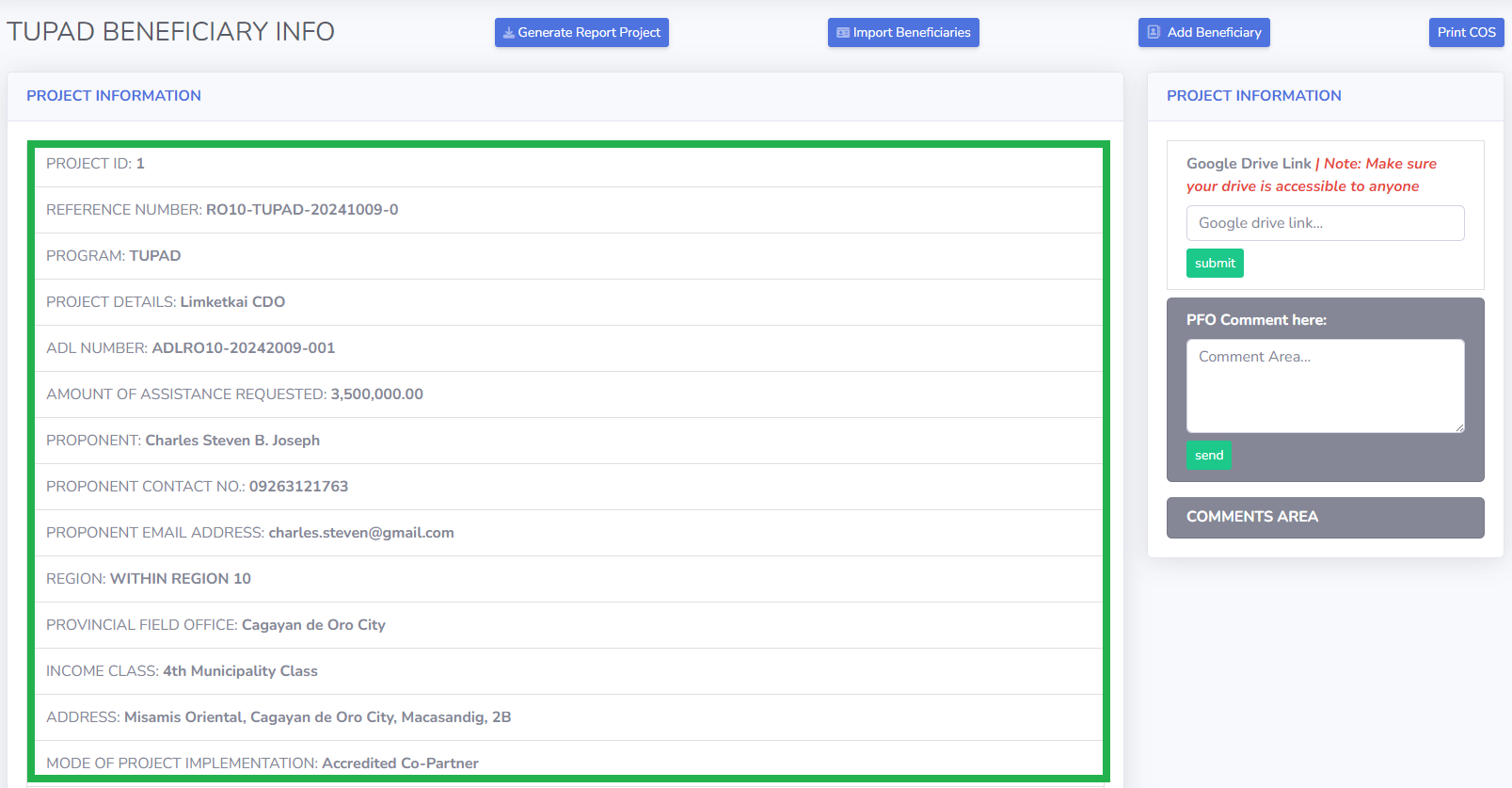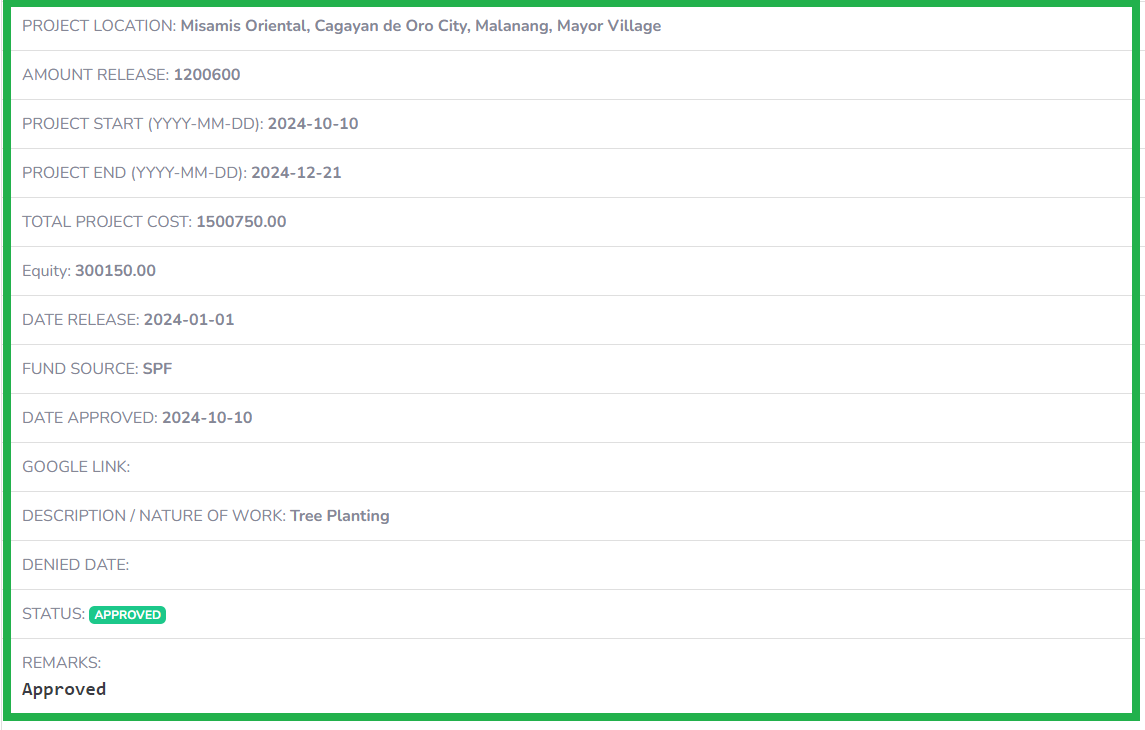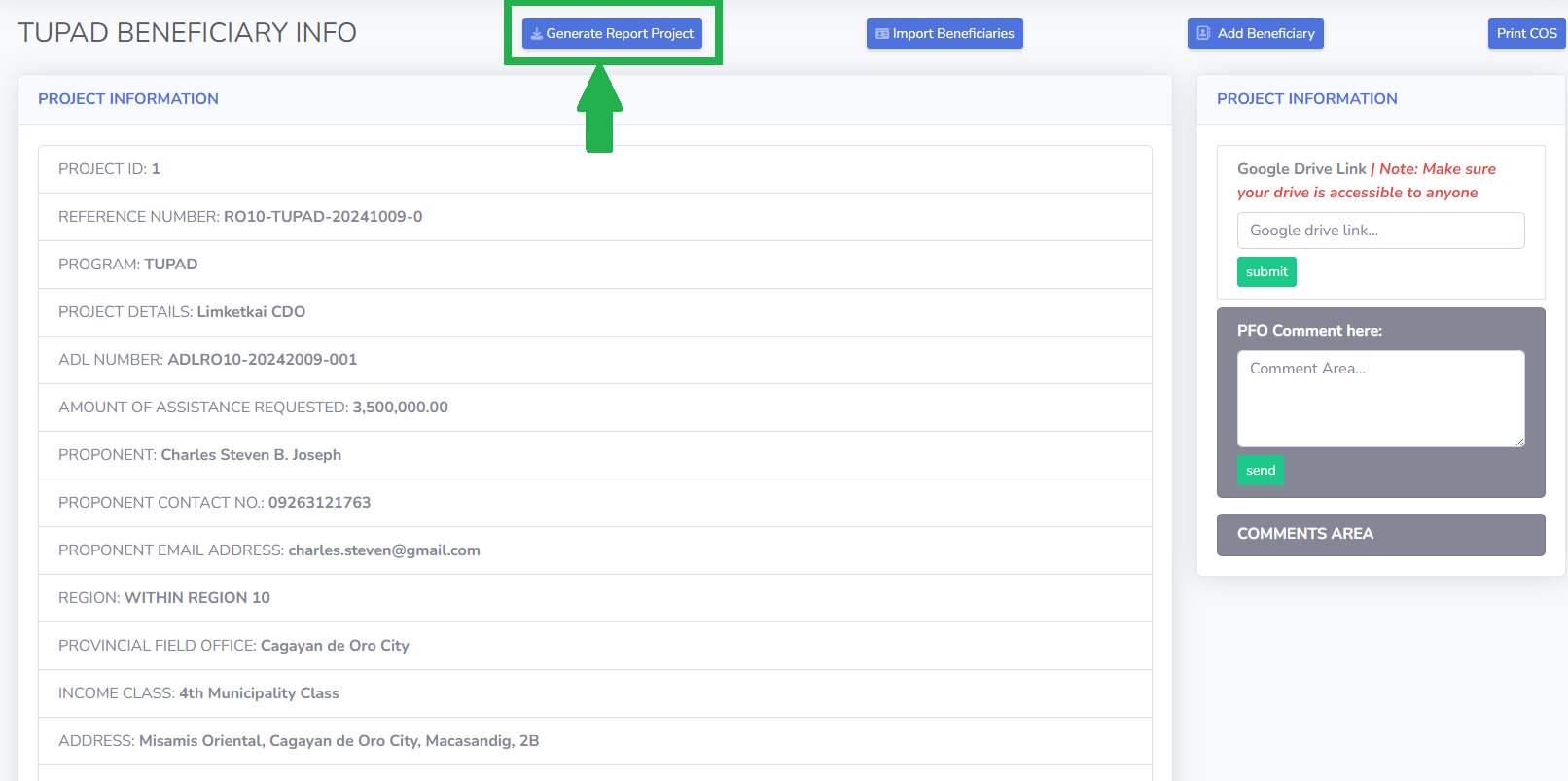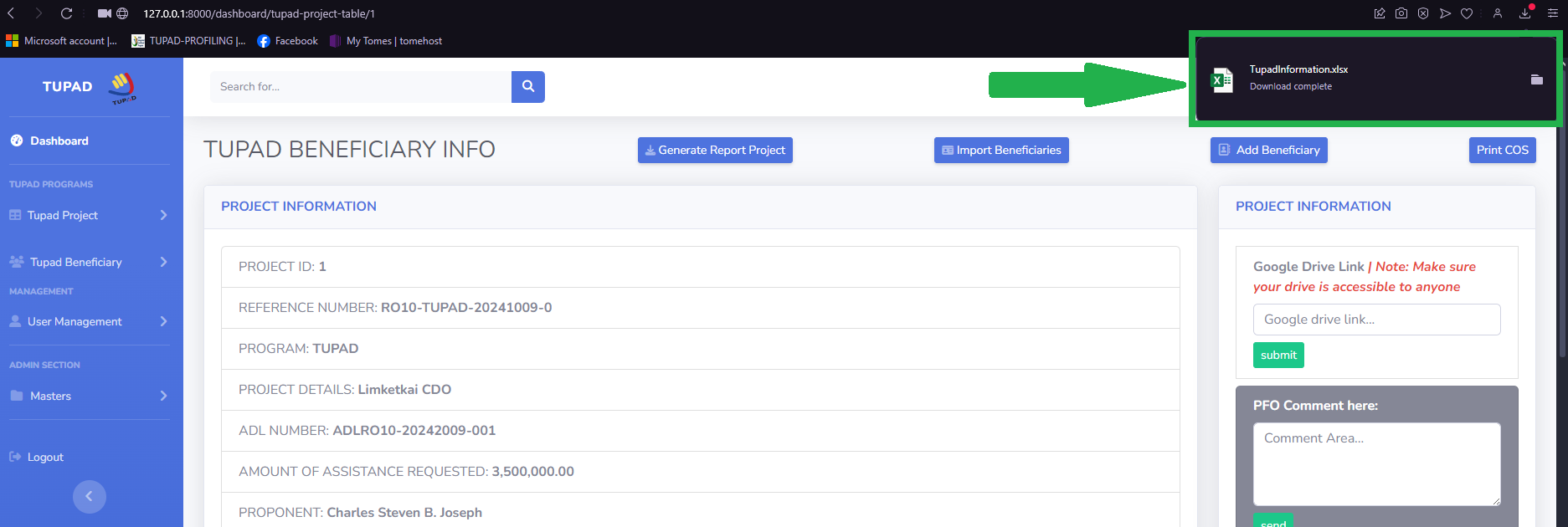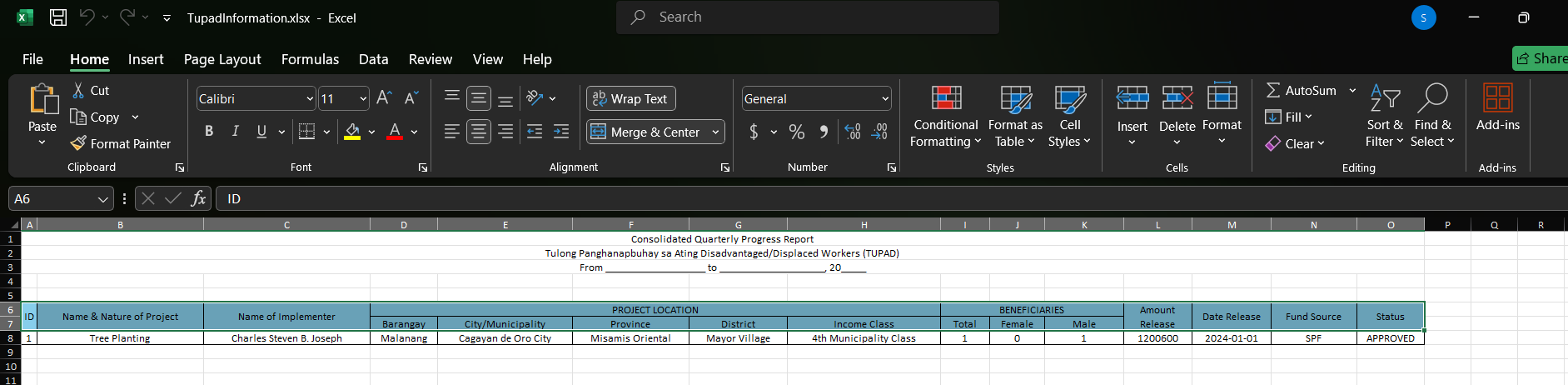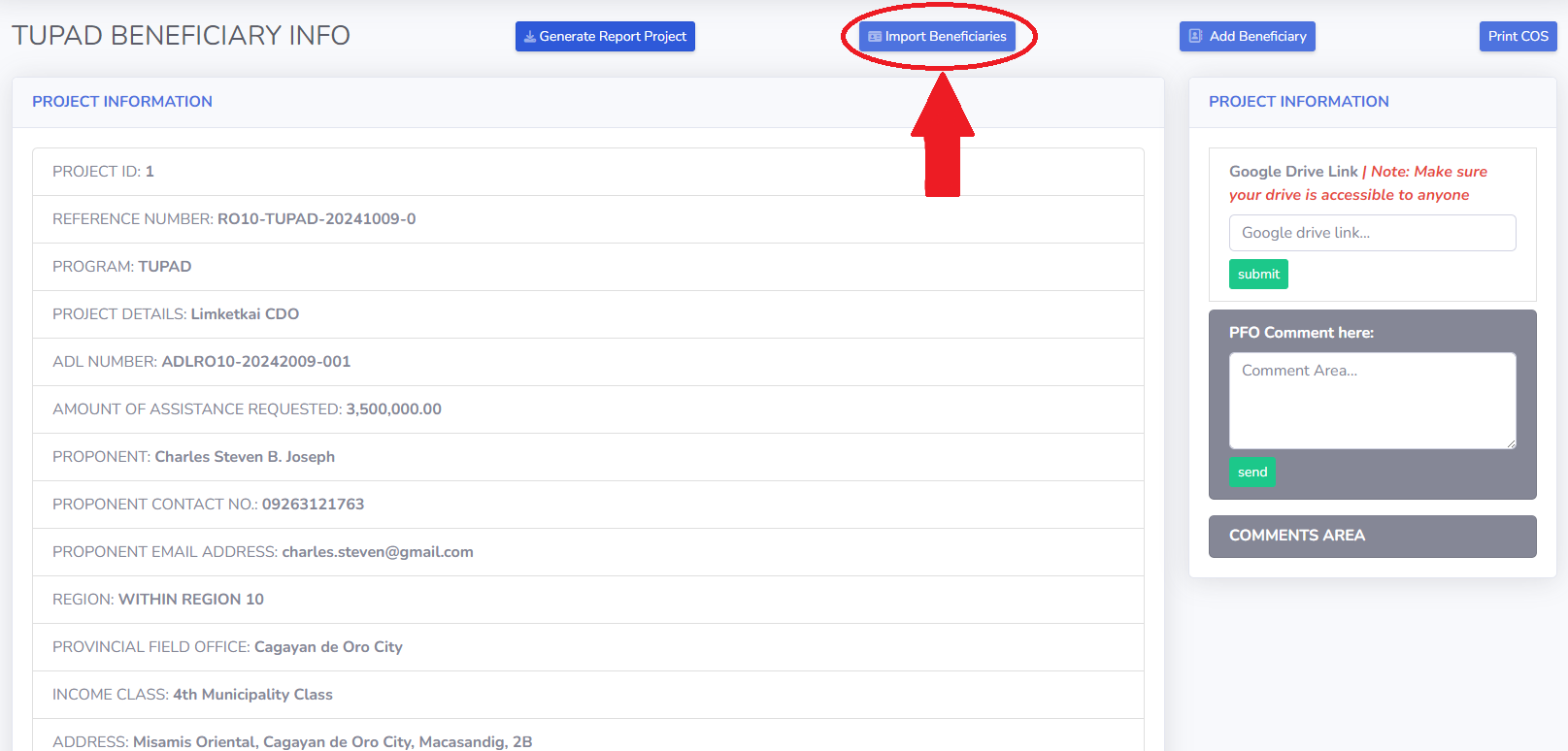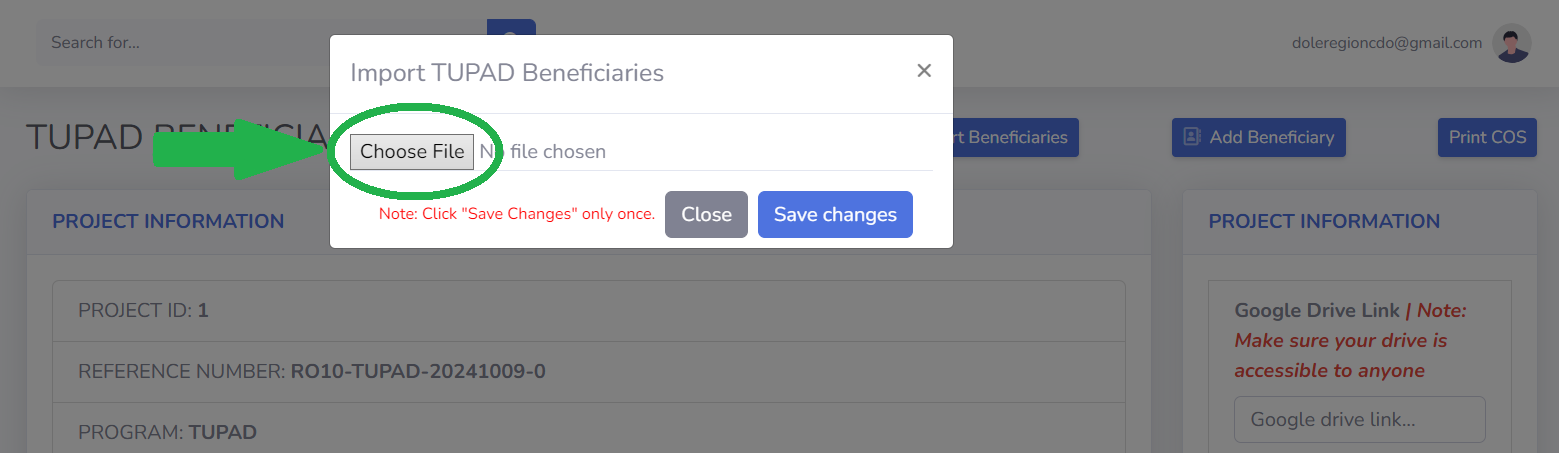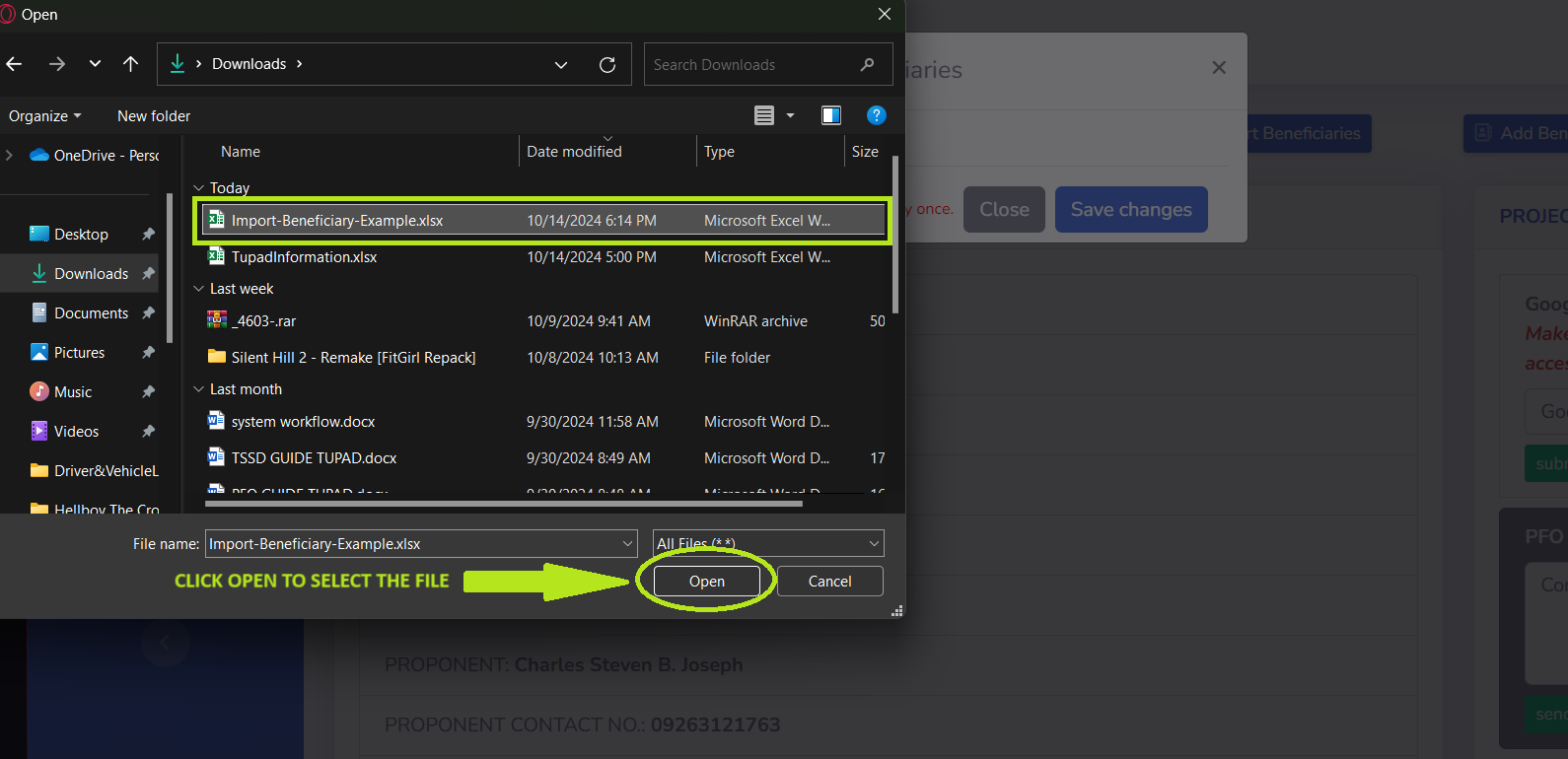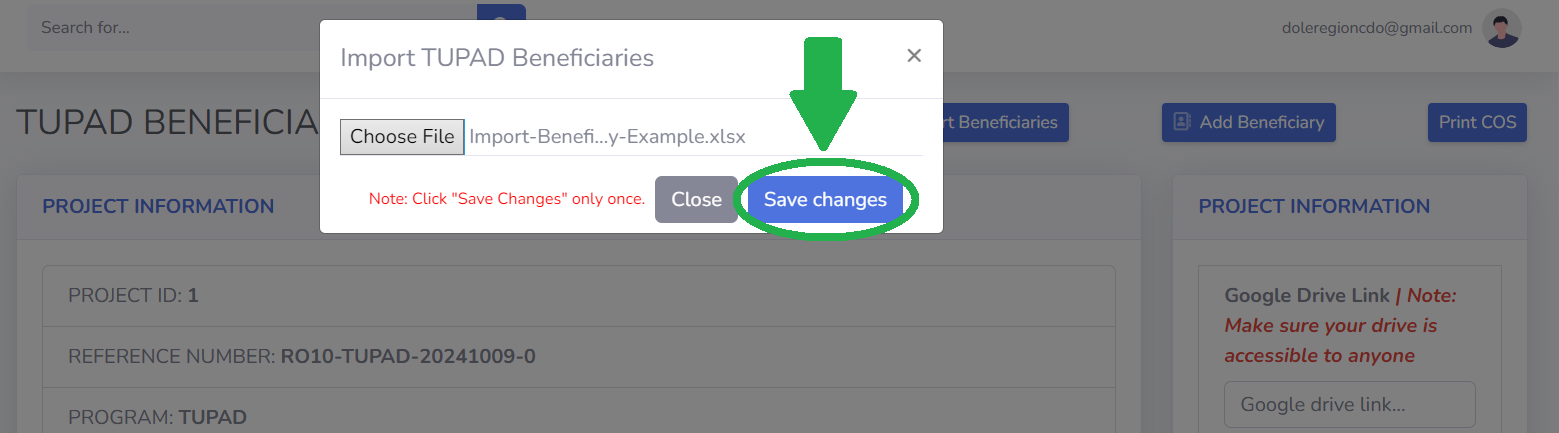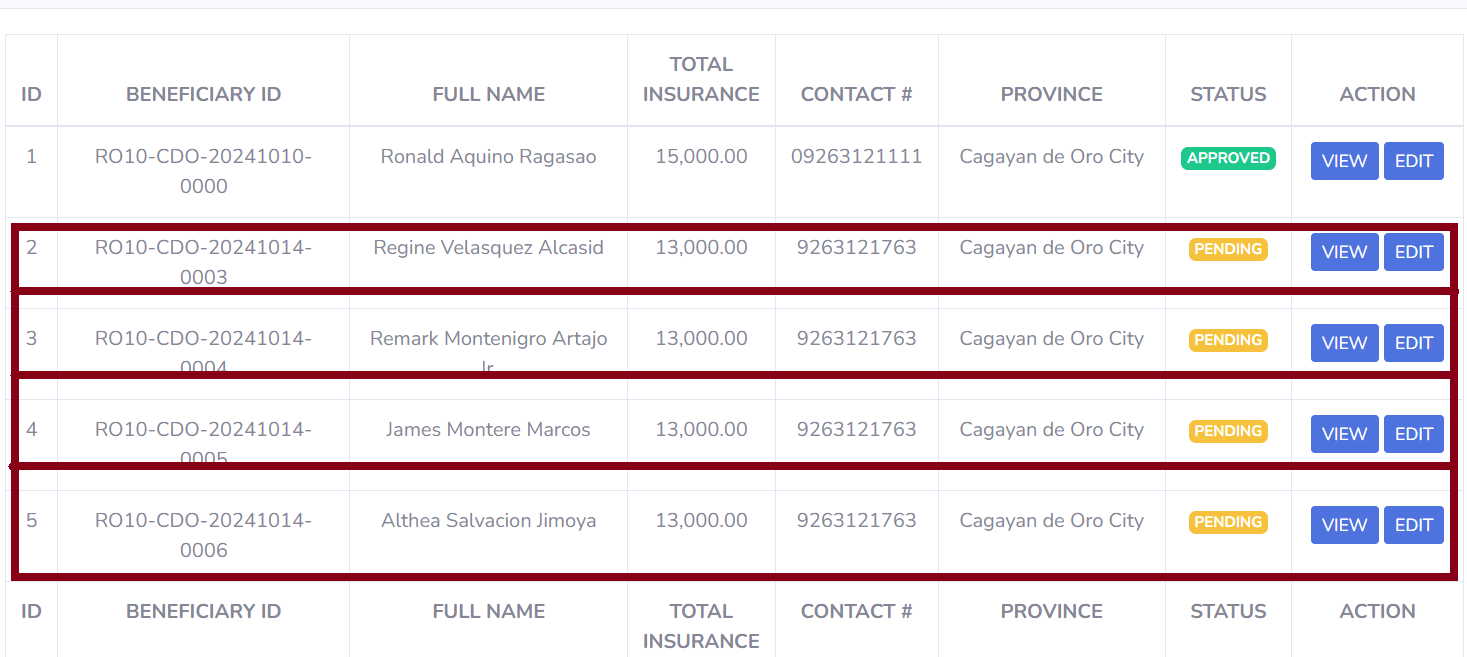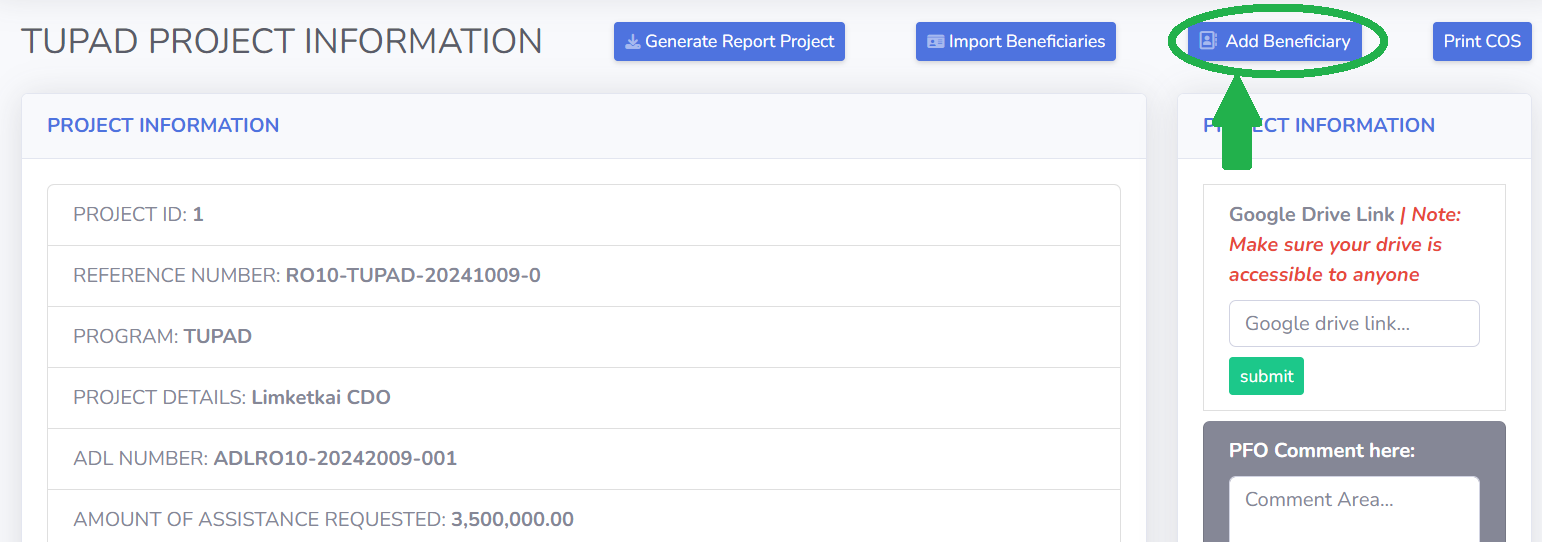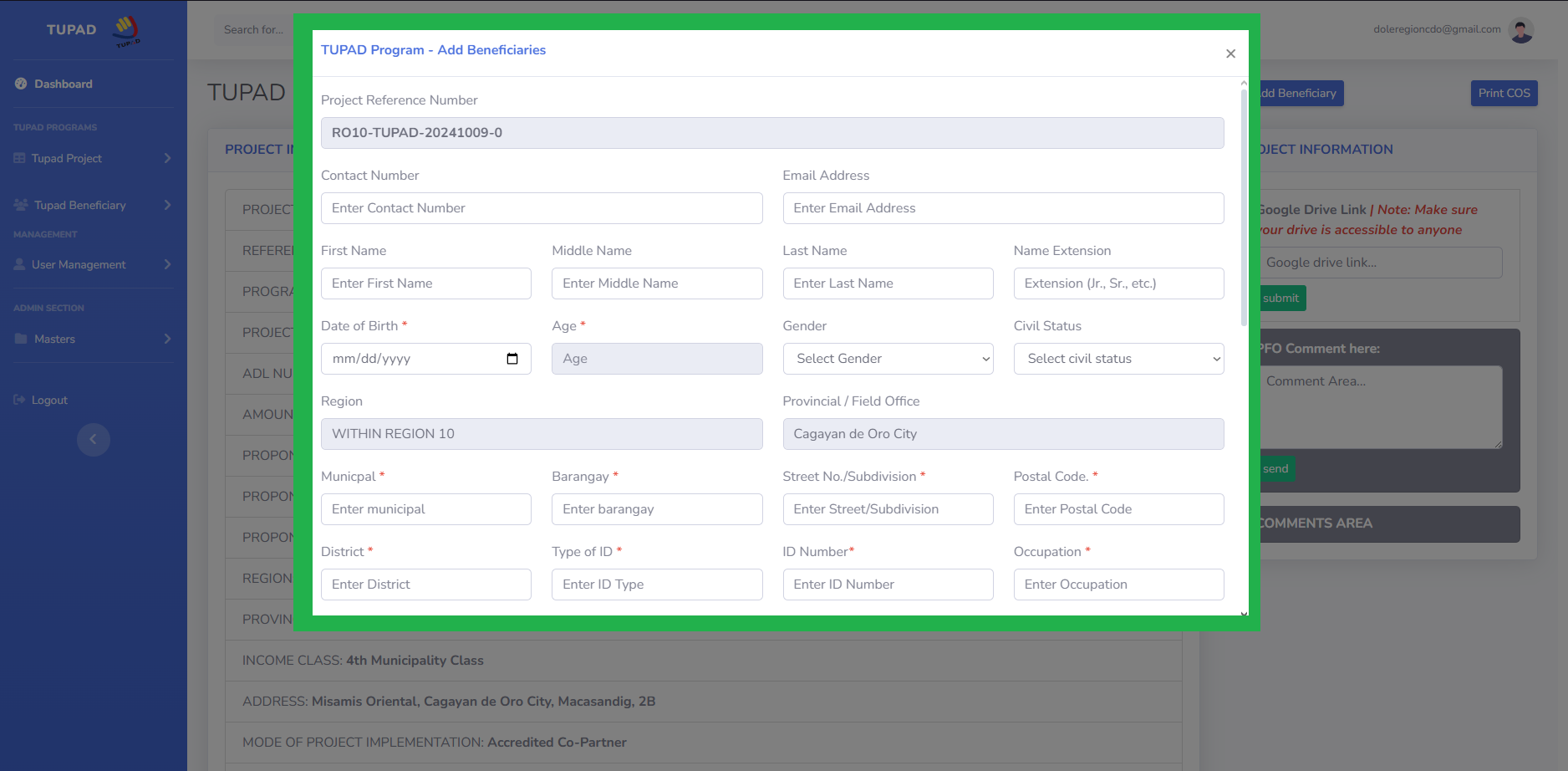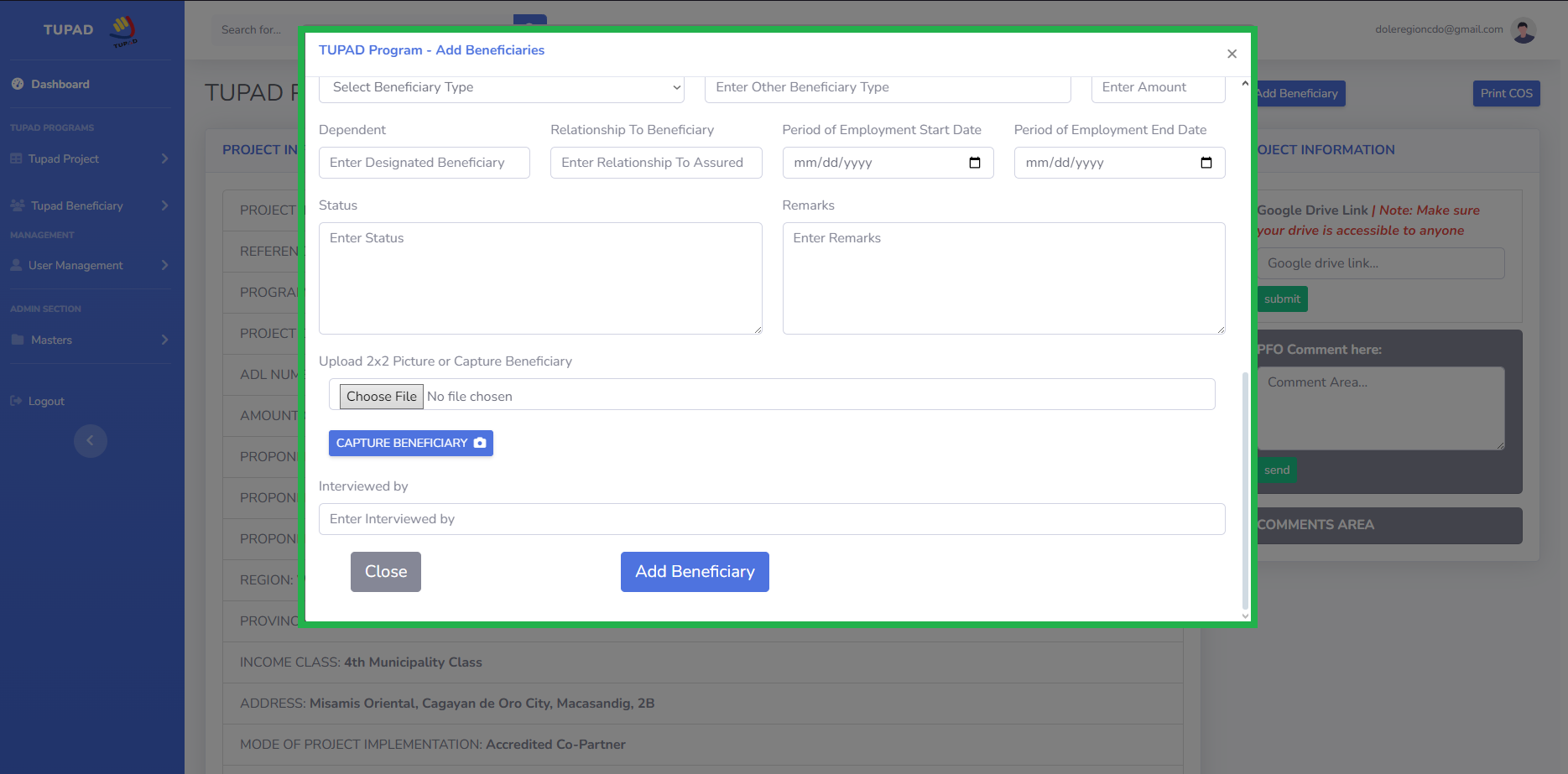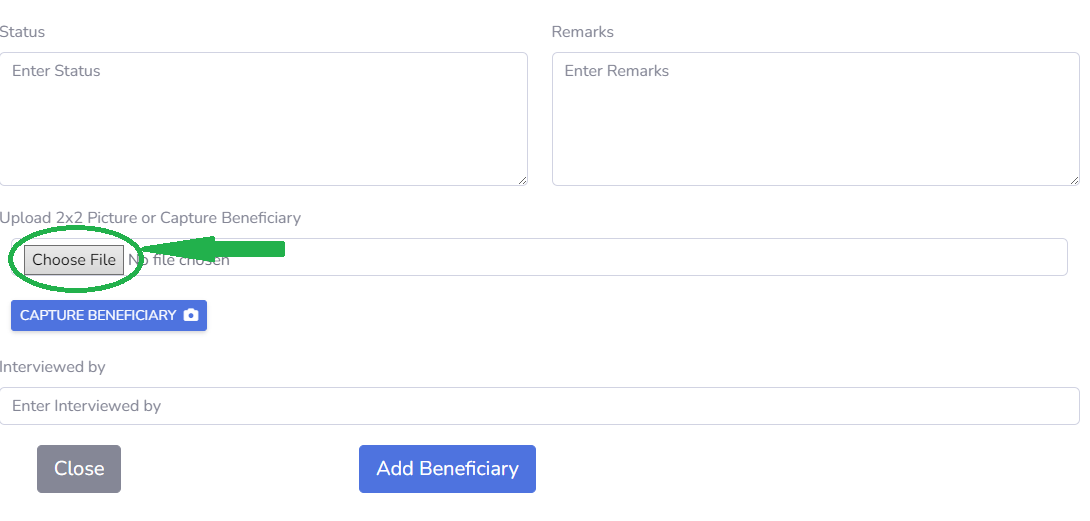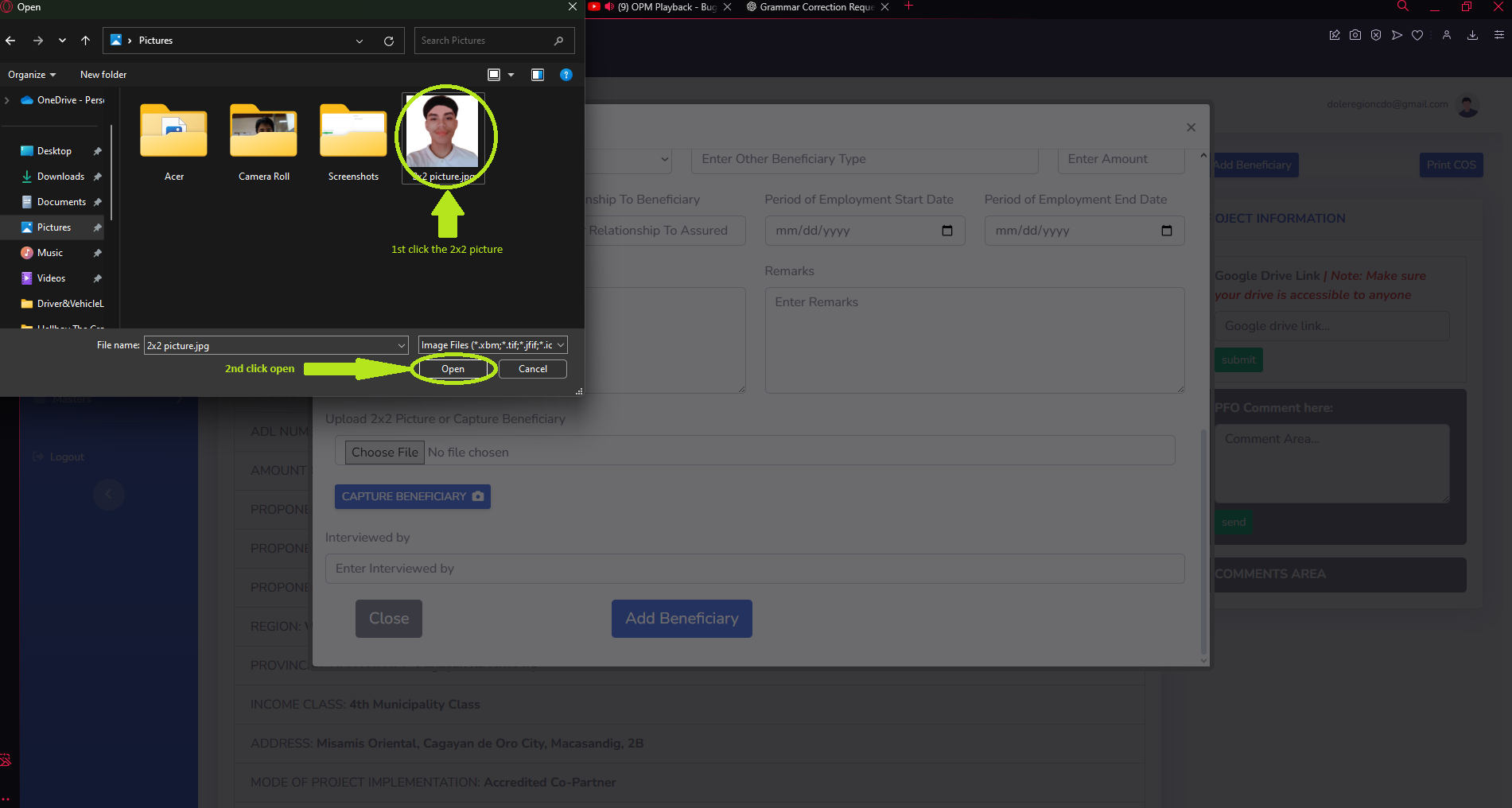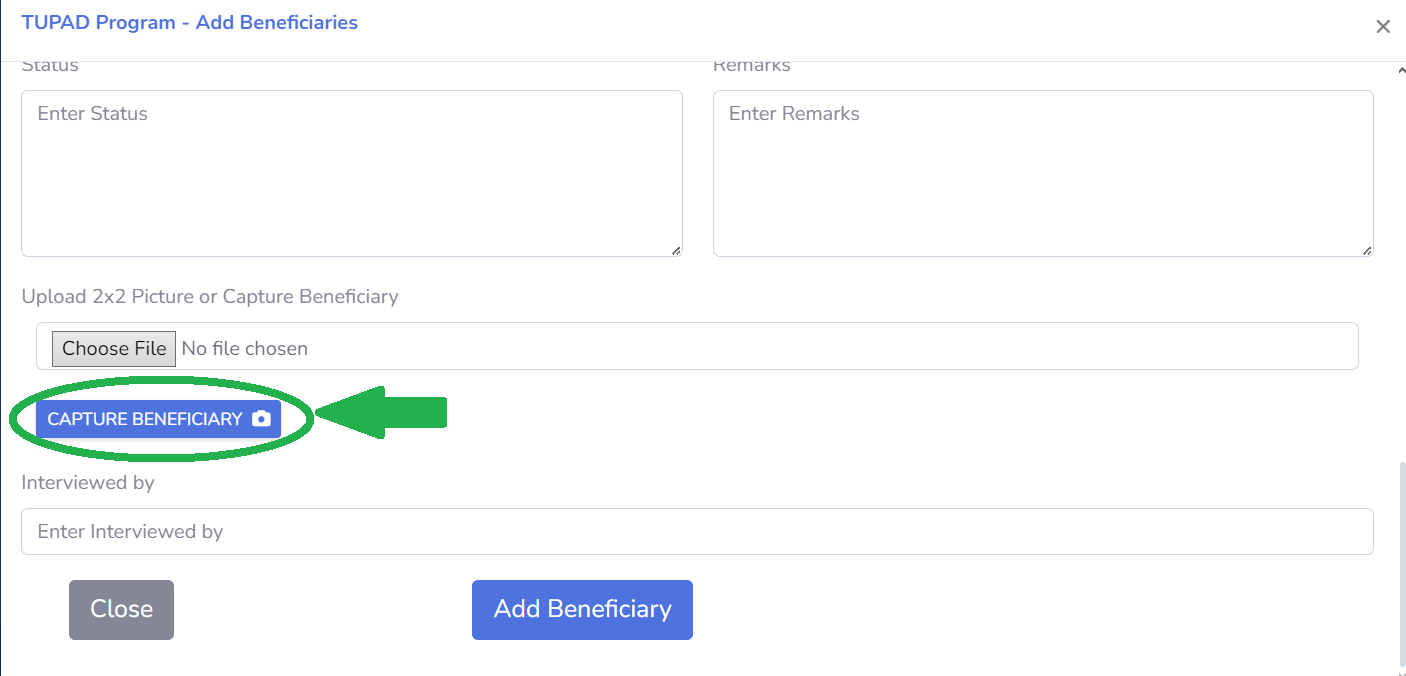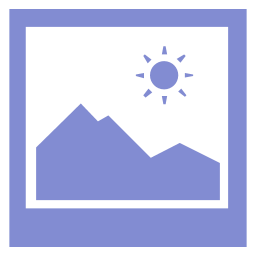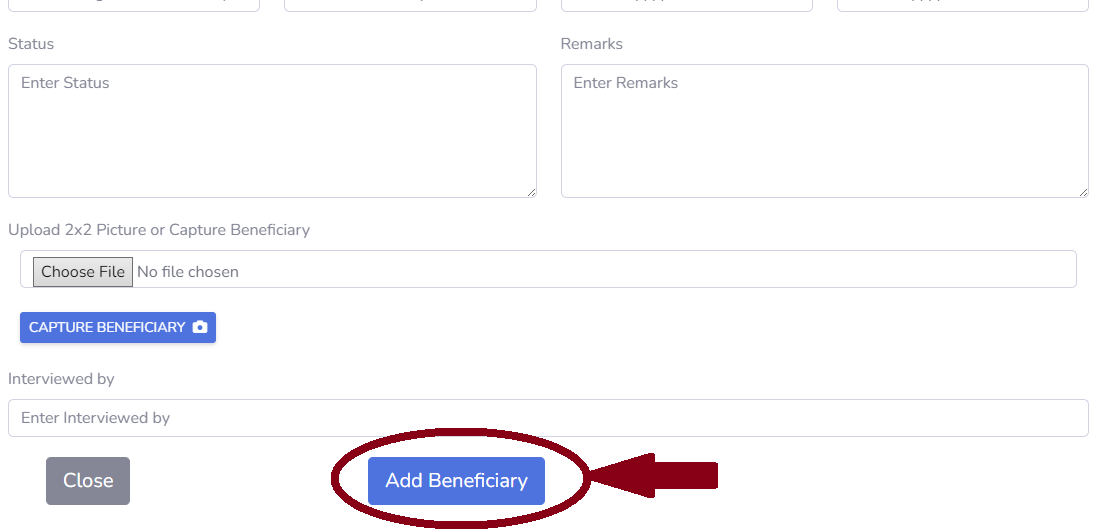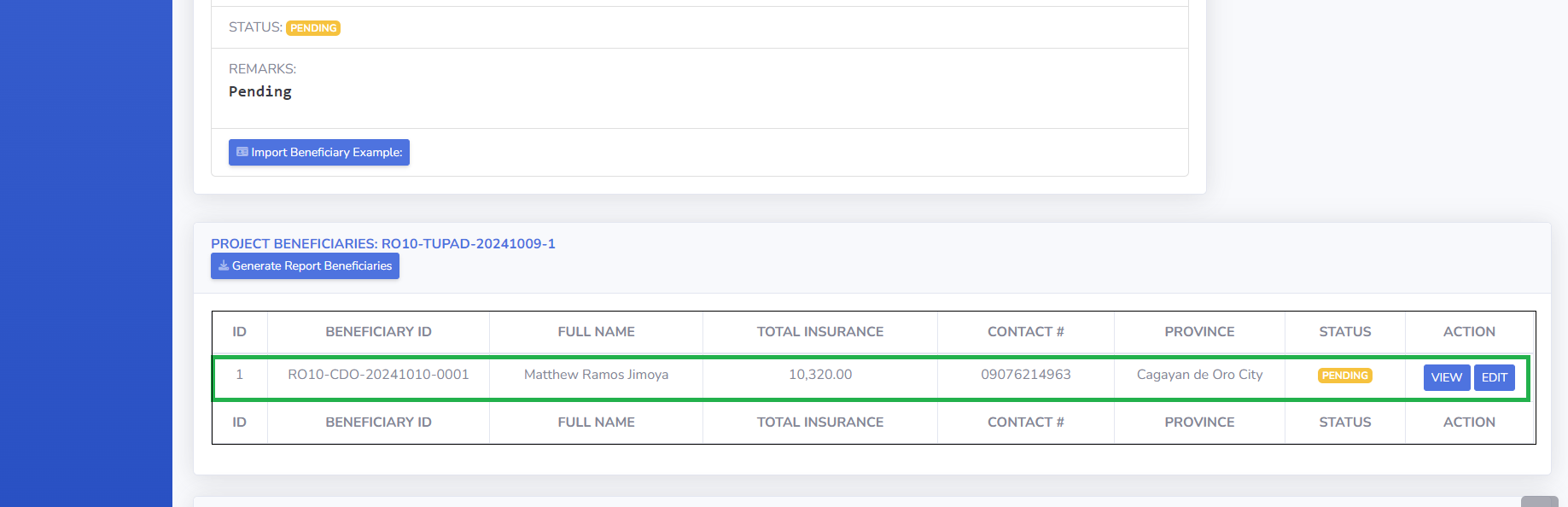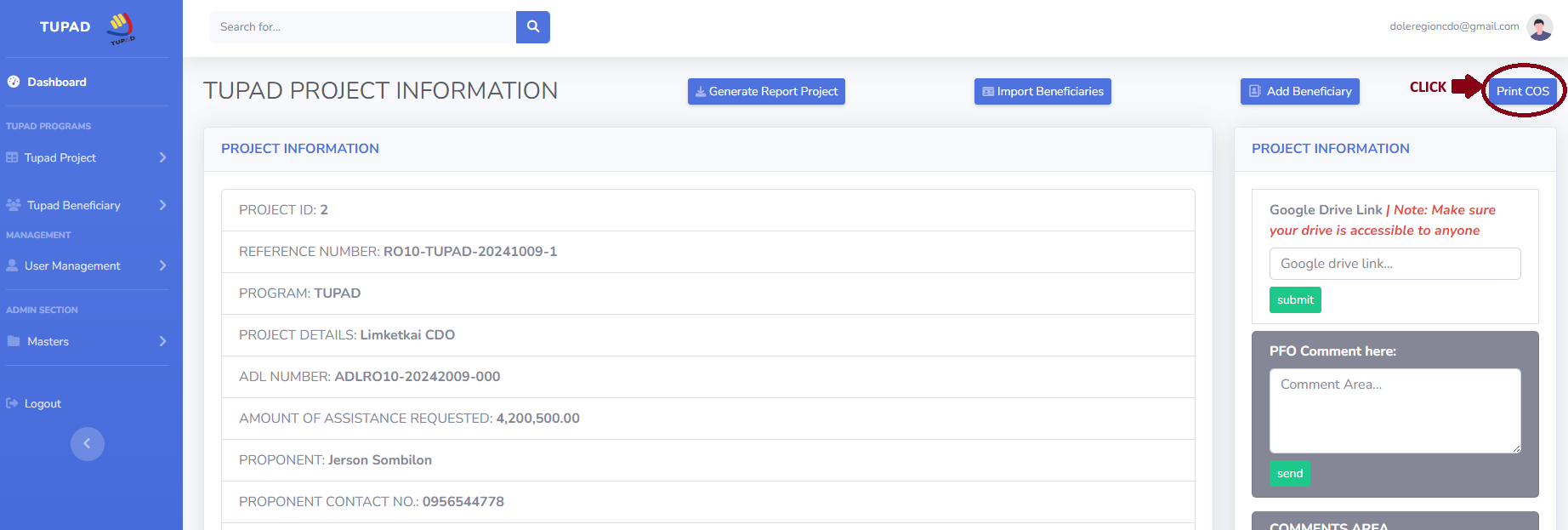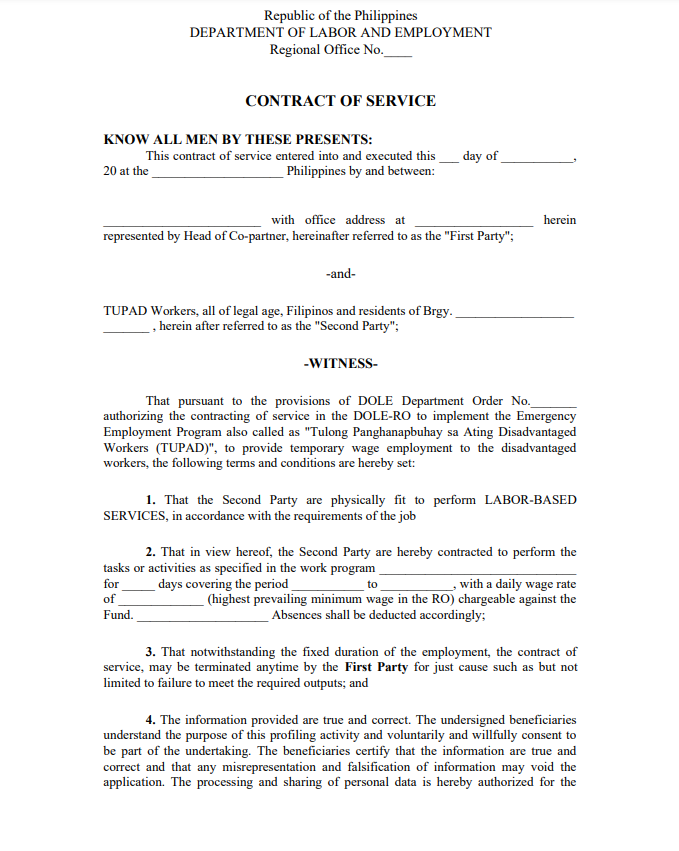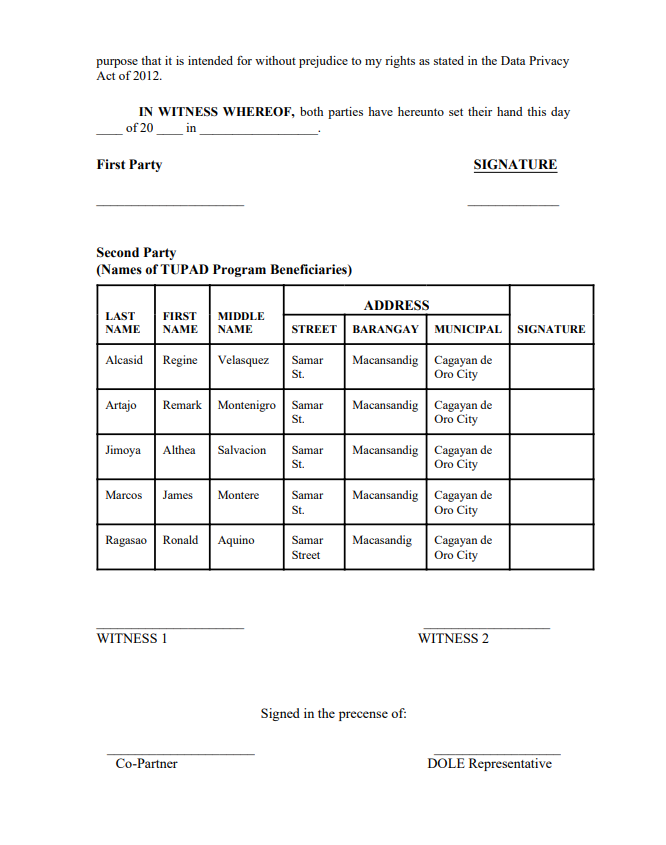3. PFO User Guide
3.1. Logging into the System (Field Office Access)
This page will allow the user to input their login credintials or they will contact the IT Team with this email dole10.technical@gmail.com for any problem encouters
3.3. Dashboard
This page is the Dashboard. If the user clicks the 'Dashboard' button, they will be directed to the dashboard analytics.
If the user clicks the 'Tupad Project' and 'Tupad Beneficiary' buttons, they will see the Tupad Dashboard Analytics.
3.4. Add Tupad Projects
At the side bar the user will click the 'Tupad Project' and click also the 'Add Tupad Project' buttons to direct at the project form.
This is the Tupad Project form where the user can fill in all the fields and then click the 'Add Tupad Project' button to add the project to the list.
3.5. Tupad Project Table
View the Tupad Project table by clicking 'Tupad Project' and then 'Tupad Project Table'.
The user will select options for filtering the specific project.
The user will input their desired filter in the search field. In the image, the user has entered the Reference Number to search the specific project.
After selecting an option and entering the search criteria, the user will click the 'Search Tupad Project' button.
- The figure shows that the searched project is displayed on the page.
- Click 'Redirect Back' to return to the Project Table List.
- In the image shown, the table contains two projects.
- The 'VIEW' button allows the user to view the project details.
- This image shows the project details.
3.5.1. Generate The Project Information
- Create the 'Generate Report Project' to download the Project Information.
- After clicking the 'Generate Report Project' the file will be downloaded
- This is the Generated Project Report
3.5.2. Import Beneficiary
- To import a beneficiay just simply click 'Import Beneficiaries'.
- Click 'Choose File' to browse and select a file to import.
- Browse for the file to import into the system and click 'OPEN' to select the desired file.
- Click 'Save Changes' to import the beneficiaries.
- The image shows the file that the user imported.
3.5.3. Add Beneficiary To The Specific Project
- Adding beneficiary to specific project by clicking the 'Add Beneficiary' button in the Project Information
The user will input all the beneficiary details required by the form.
- Click 'Choose File' to browse the 2x2 picture
- Click the 2x2 picture and then click open to save sa picture
- Click the 'Capture Beneficiary' button to take a photo of the beneficiary.
User must click the 'Capture' button first and click the 'Upload'.
- Click the 'Add Beneficiary' button to add the beneficiary to the TUPAD Program.
- Once the beneficiary is added, they will appear in the beneficiary list under their respective project.
3.5.4. Print Certificate of Service
- Click the 'Print COS' button to view the Certificate of Service
- Fist page of 'Certificate of Service'
- Second page of 'Certificate of Service'